To upgrade your hard drive is fairly straight forward and can be done in no time at all.
in this section:
- What you need for this guide.
- Upgrading your old hard drive.
- Installing or adding a new hard drive.
- finishing the installation
note: If you are just looking for some extra storage for computer, check out our guide to external hard drives
To install your hard drive you will need:
______________________________________
- Compatible IDE Hard Drive.
- 4 securing screws (supplied with hard drive or case).
- Cross-point (Philips) Screwdriver suitable for your PC case.
- IDE Cable (if required).
- Anti-Static Wrist-strap (if available).
Upgrading your old hard drive
note: Disconnect the power and remove your PC's cover, see our guide.
If you are simply replacing your current hard drive with a bigger drive then it is very straight forward.
It is sometimes easier to remove the IDE cable and the power cable (labeled A and B in fig 1.1) before you remove the fixing screws (see fig 1.1), as sometimes the cables can be stubborn.
Note where the cables go, all IDE hard drives have the same standard socket types and the IDE
 cable should have an alignment notch to ensure it is inserted the right way (see fig 1.2), likewise the power cable will only plug in one way.
cable should have an alignment notch to ensure it is inserted the right way (see fig 1.2), likewise the power cable will only plug in one way.After removing the fixing screws (there are four, two on each side of the chassis) gently take the drive out of the chassis and put it to one side.
Next take your new drive and ensure that the jumper settings are set to master or single drive (see fig 1.2), the jumper settings should be displayed on the hard drive or in the manufacturer's book.
Now gently slide the drive into position (where the old drive was) and line up the h
 oles and insert the 4 fixing screws.
oles and insert the 4 fixing screws.Plug the IDE and power cables in (see fig 1.2) and then move onto finishing installation.
Installing or adding a new hard drive
note: Disconnect the power and remove your PC's cover, see our guide.
The first thing to do (after removing the case covers) is to locate the drive bay where the hard drive will go (see fig 1.3 below).

In our example in fig 1.3 above we have a drive already in the bay so you can see more clearly where it should be situated, we don't have a floppy drive installed but if we did then it would be located in one of the free bays above the hard drive.
If you are adding a second drive then try and leave a gap between the two drives for ventilation (although this might not always be possible).
Jumper Settings
______________________
Jumpers are metal pins that have small black plastic sleeves that slot on them, they are used to configure certain devices including hard drives.
For the location of the jumper selector see fig 1.5, the jumper settings should be displayed on the hard drive or in the manufacturer's book.
Single Drive - If this is your only hard drive then set the jumper selector to master
Two Drives - if the new drive will be the main drive, set the jumper to master, if you want it as a secondary drive then set it to slave, alternatively you could use a separate IDE cable on the motherboard's secondary IDE interface (see motherboard manual).
Once you have set the jumper, gently slide the drive into the drive bay, line up the holes (2 on each side of the drive bay) and insert the 4 fixing screws (should have been supplied with your case).
The next step is to attach the IDE and power cables.
In fig 1.4 below you can see a standard IDE Cable, note there are 3 connections (notice the difference in distance between the connectors), connection A plugs into the motherboard and then the slave and master connections are used for IDE devices such as hard drives, if you are only installing one drive or the new drive is to be the master then use the master connector, if the drive is to be the slave then use the slave connector.
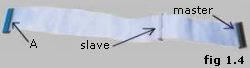
The IDE cable will be marked down one side with a red or black strip, this denotes Pin 1, match this with the Pin 1 indicator on the back of the hard drive.
The power cable you will find in your case attached to your power supply, you can see an example below in fig 1.5
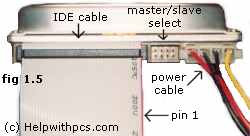
Plug the IDE and power cables in (see fig 1.5) and then move onto finishing installation.
Finishing Installation
____________________________
Double check all connections and make sure the device is set correctly as master or slave, also make sure you haven't loosened any connections while you have been installing.
You may wish to make sure the hard drive is correctly installed before replacing the covers, but it is advisable to replace the covers before reconnecting the mains.
When you reboot your machine the bios should automatically detect the new hard drive, then when your operating system (windows or other) has loaded, go to My Computer (or similar) and you should see your new drive there. The letter assigned to the drive will depend on your machine's configuration.
If your drive is the only drive then you will need to install an operating system (if none present).


No comments:
Post a Comment